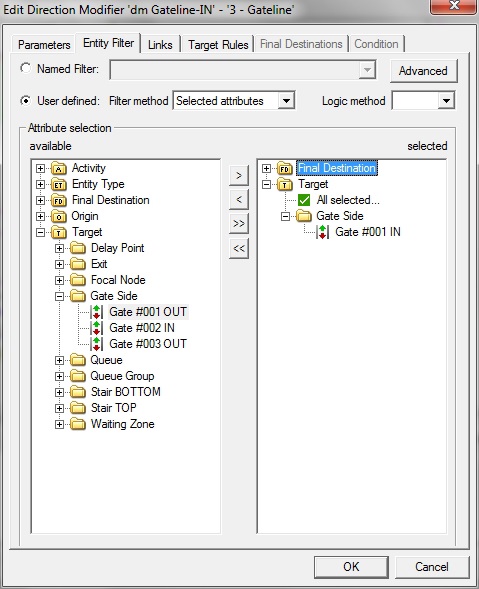Specifying Filter Settings
Objects that filter have a tabbed page on their Edit
<object name> dialog called Entity Filters, where filtering settings can
be set.
The following procedure assumes that a filtering object is already drawn. It deals with Standard filter settings; Advanced filter settings are covered in the Advanced Filtering topic in LEGION Simulator help.
To specify filter settings:
- Right-click on the object and select Edit Properties.
- Click on the Entity Filter tab.
- To use an existing Named Filter, select the Named Filter option and choose a filter from the drop-down list. Then click OK to finish and save these filter settings. If there are no Named Filters, either create them as described in Creating Named Filters, or continue from step 4.
- From the drop-down list labelled Filtering Method, select one of the three options:
- If choosing the third option above, select attributes from the five categories of Activity, Entity Type, Final Destination, Origin and Target.
- From the drop-down list labelled Logic method, select one of the following:
- To exclude your selected
attributes from the filter, click on the tick above the criteria labelled All
selected to change it to All EXCEPT.
- This can speed up filter assignment if there are far more attributes to include than exclude. It also helps to keep information about the logic of the object brief and easy to understand.
- This illustrated example filters for all Entity Types except for those using Platform 1 northbound (P1 NB component of the Entity Type names):
- Click OK to save the filter settings.